スパム対策について
ブログを解説した後、みんなが必ず苦労すること。
それはスパムコメント・スパムメールについてです。
ここではまとめてスパムと呼ぶことにしますが、この対策をしないと以下のような弊害が生まれます。
①誤タップによるウイルス感染
②大量の迷惑メール
③誹謗中傷コメント
これらの被害はどんなに人のためになるブログを運営していても必ず発生してしまいます。
「せっかく苦労してブログを開設・運営しているのにこんな被害にはあいたくない!」
そう思いませんか?
今回はどんな初心者でも簡単にスパムの被害を未然に防げる対策をご紹介していきます。
スパム対策としては様々な方法がありますが、
この記事では最も簡単に、最も素早く、最も効果的な「プラグインを用いたスパム対策」の設定方法を述べていきます。
大体5分もかからずに完了しますので、空いた時間で試してみてください!
プラグイン「reCAPTCHA」を用いたスパム対策の設定手順
①サイトにアクセスする
今回使用していくプラグインは「reCAPTCHA」です。まずはアクセスしてください。
コチラは無料で使用することができますので安心してください。
②v3 Admin Consoleをクリック
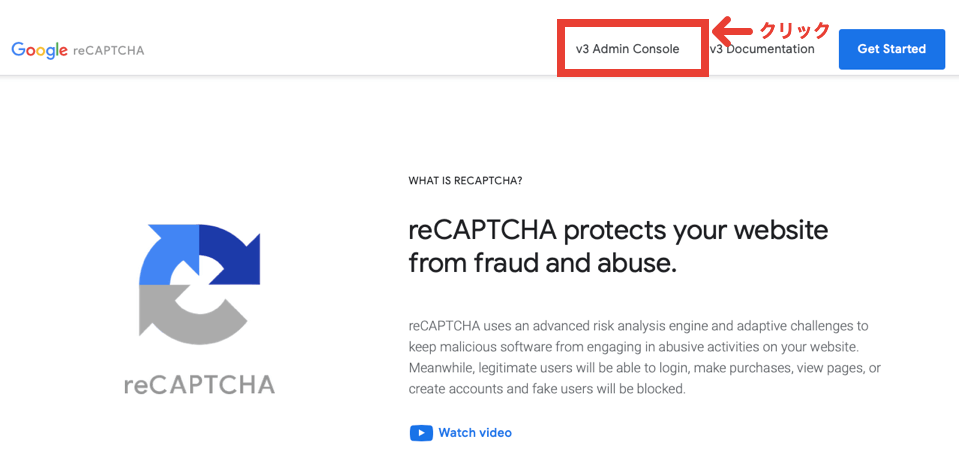
サイトを開いたら、「v3 Admin Console」をクリックしてください!
Googleのログインを求められた場合、ログイン後に手順を進めてください!
③各項目を入力
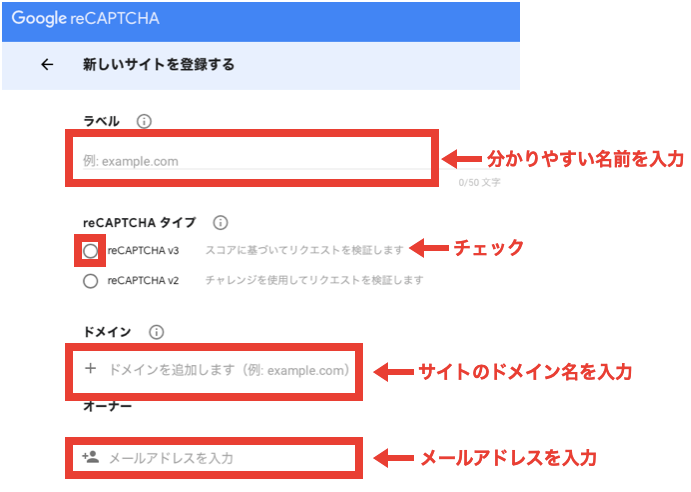
「ラベル」
自分の分かりやすい名前、例えばサイト名等を入力しましょう。
「reCAPTCHAタイプ」
reCAPTCHA v3をチェックしましょう。
「ドメイン」
自分のブログサイトのURLを入力しましょう。
例えばこのUすけブログならば「https://sukeblog06.jp」の「sukeblog06.jp」の部分を入力します。
「オーナー」
ブログサイトにリンクしているメールアドレスを入力しましょう。
④利用規約を確認して送信
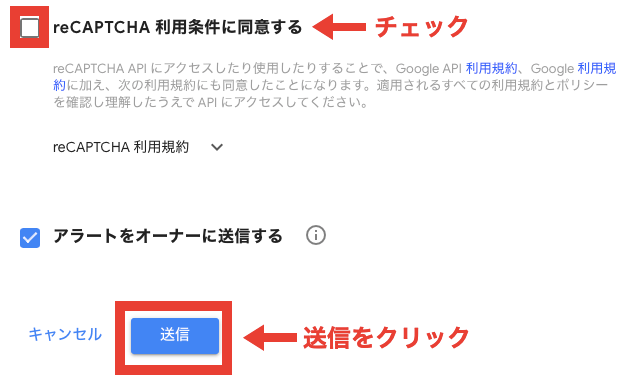
利用規約をしっかり確認した上で送信をクリックします。
④サイトキーとシークレットキーをメモする
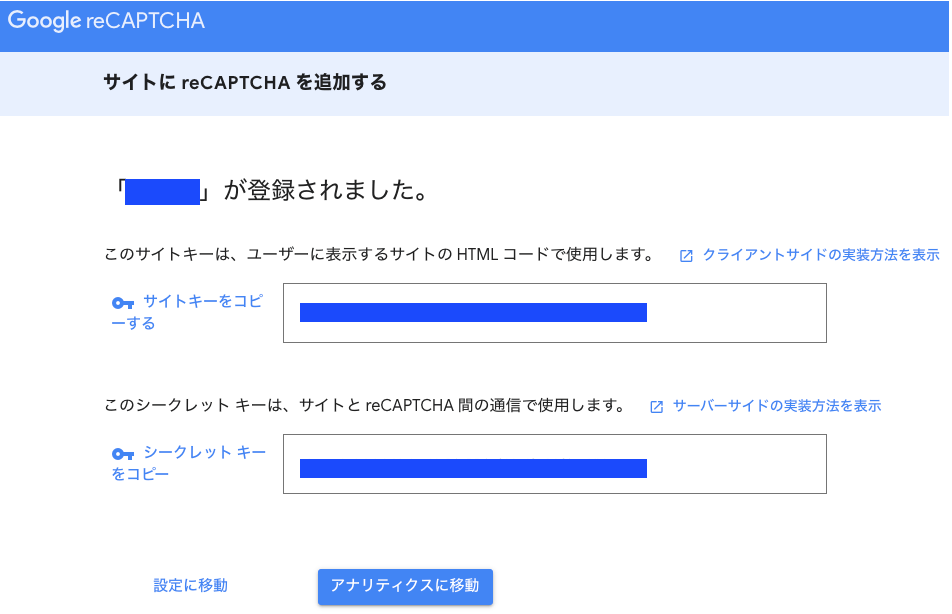
これでサイトの登録は完了です。
サイトキーおよびシークレットキーはこの後使用しますので、しっかりメモしておいてください。
⑤無料プラグインを取得する
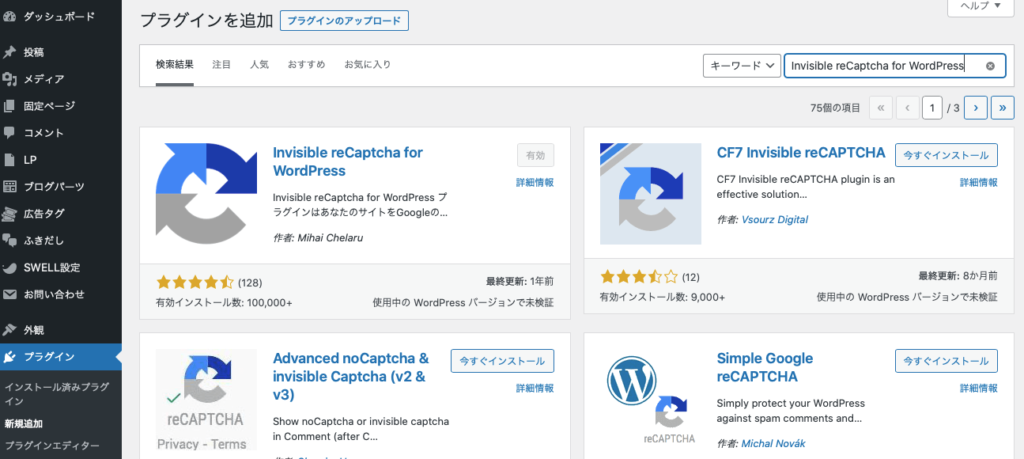
WordPress上で、左のメニューバーの「プラグイン」をクリックし、上にある「新規追加」をクリックします。
その後、左上の「検索」画面に「Invisible reCaptcha for WordPress」と入力して、表示されたプラグイン を「今すぐインストール」します。
数秒待つと「今すぐインストール」のボタンが「有効化」というボタンに変わりますので、「有効化」をクリックします。
⑥reCAPTCHAの利用設定を完了させる
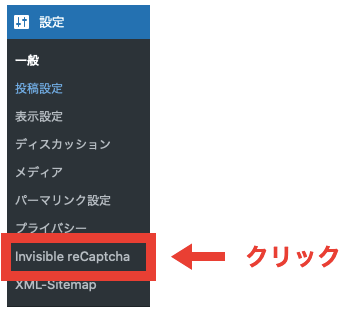
まずは左のメニューバーから「設定」をクリックします。
すると「Invisible reCaptcha」という項目が追加されていますので、クリックします。
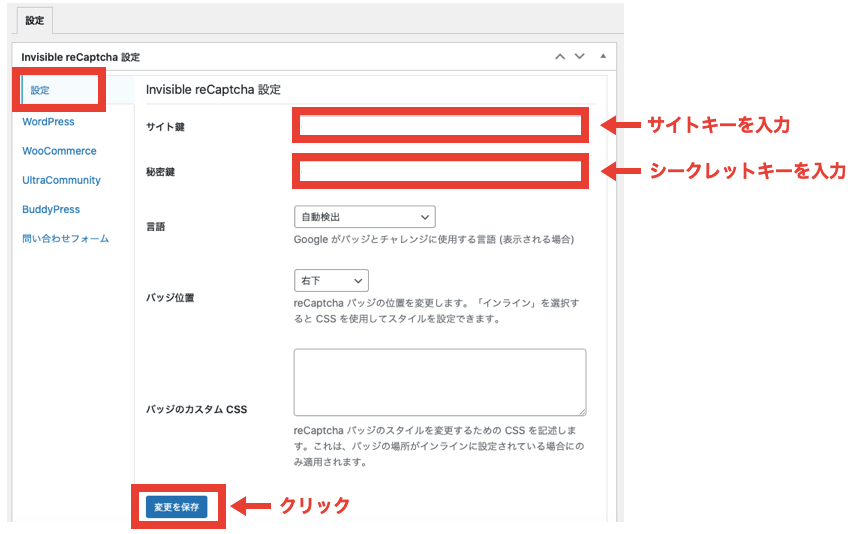
メニューバーが《設定》の画面で、先程メモしておいた「サイトキー」と「シークレットキー」を入力し、「変更を保存」をクリックします。
他の項目は変更する必要はございません。
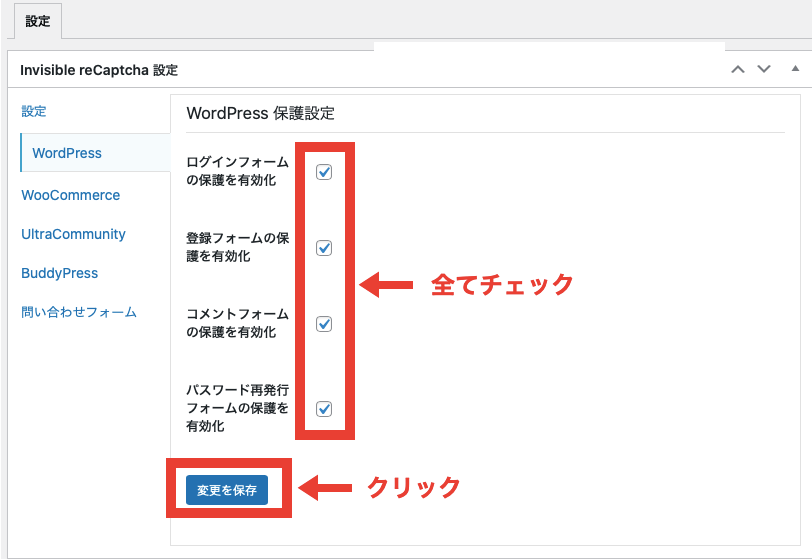
メニューバーが《WordPress》の画面で、「WordPress保護設定」のチェック項目を4つ全てにチェックを入れ、「変更を保存」をクリックします。
これで設定は全て完了です!お疲れ様でした!
⑦しっかり機能しているか確認
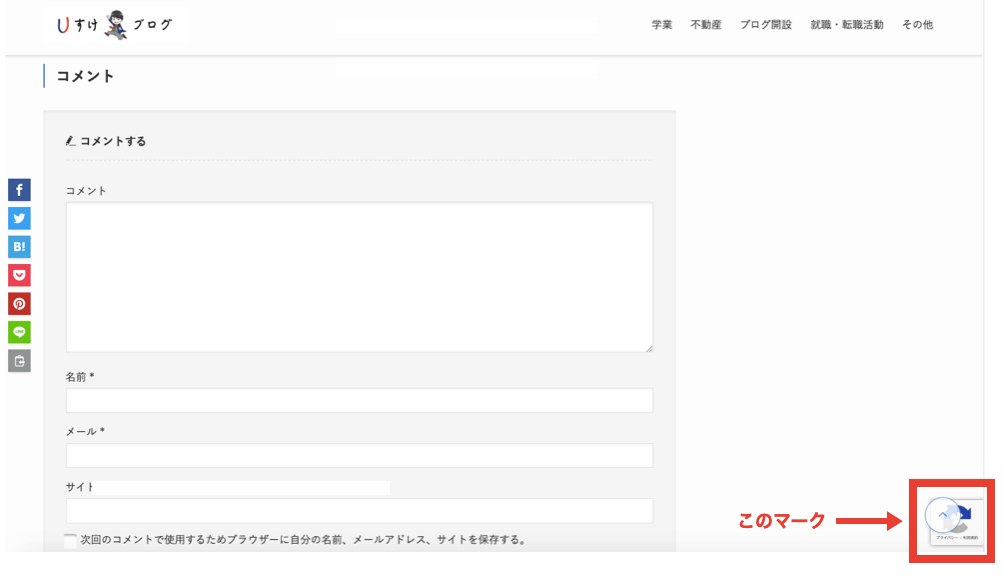
上に戻るマークと被っていて申し訳ないのですが、サイトに上の画像のマークがついていれば完了です!
これでコメント等をする際には画像認証をしなければいけなくなるので、スパムを寄せ付けさせない効果が出てきます。
ちなみに一般の方には基本的に機能しませんので、コメントがしにくくなるということではありません。
あくまで怪しいユーザーのみブロックすることになりますので、特にコメントしにくくなる・コメント数が減ってしまうといった悪影響は及ぼしませんから安心してくださいね!!













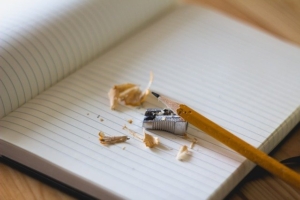

コメント